
Cohost AI và Cuộc Đổi Mới Với Trí Tuệ Nhân Tạo (AI) cho doanh nghiệp vừa và nhỏ SMEs
Cohost AI tại semniar Blockchain, AI & IOT for SMEs. Tương lai mới cho doanh nghiệp vừa và nhỏ.
Trello - giải pháp ứng dụng quản lý dự án của Atlassian - đã đưa tự động hoá vào không gian làm việc với Butler. Việc tự động hoá này giúp tránh được những sai sót trong quy trình thủ công truyền thống, giúp người dùng có được trải nghiệm tối ưu nhất khi sử dụng ứng dụng.
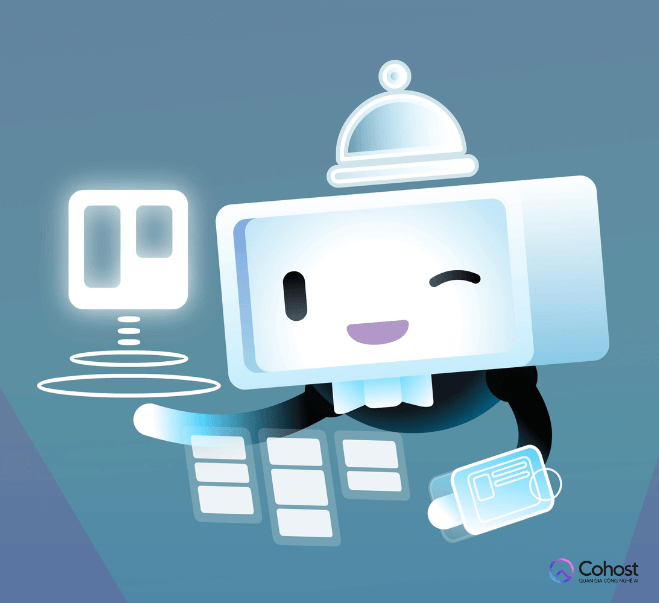
Đọc thêm: Hướng dẫn đăng ký và sử dụng Trello
Đối với người dùng, không có gì nhàm chán và tẻ nhạt hơn các công việc thủ công như nhập dữ liệu, hay phải thực hiện hàng loạt các thao tác lập lại. Tất cả các công việc này có thể gây ra những rủi ro đáng kể ảnh hưởng tới năng suất và quy trình làm việc của bạn.
Hiểu được nhu cầu thiết yếu của khách hàng, Trello đã bổ sung tự động hoá vào công cụ của mình bằng cách mua lại Butler. Butler có nhiệm vụ tự động hóa quy trình trên các bảng Trello bằng các lệnh, quy tắc và nút tùy chỉnh mới.

Trong thời đại số hoá (digitalization) đang phát triển mạnh mẽ, trí tuệ nhân tạo đã không còn là một thứ gì quá xa lạ với con người. Các trợ lý ảo thông minh như Siri, Alexa cùng với các công cụ như iOS Shortcuts, Zapier đã giúp giải phóng con người khỏi những nhiệm vụ lặp đi lặp lại nhàm chán trong cuộc sống hàng ngày. Vậy nên, việc tự động hoá trong Trello sẽ giúp tăng đối đa trải nghiệm người dùng, nâng cao hiệu quả trong công việc.
Việc tự động hóa quy trình làm việc sẽ giúp tiết kiệm thời gian hơn, gia tăng đáng kể hiệu quả và tạo ra nhiều thời gian cũng như không gian trong quá trình thực hiện dự án.
Trước đây, Butler được biết tới trong bảng Trello chỉ với tư cách là một Power-Up, một tính năng sơ khai để bổ sung các tính năng và tích hợp bổ sung cho ứng dụng. Hiện nay, Butler đã được tối ưu các chức năng giúp các thành viên mã hoá các quy tắc và quy trình, tự động hoá tất cả các công việc thủ công trước đây chỉ với một cú nhấp chuột.
Chế độ tự động hoá của Trello sẽ cho phép:
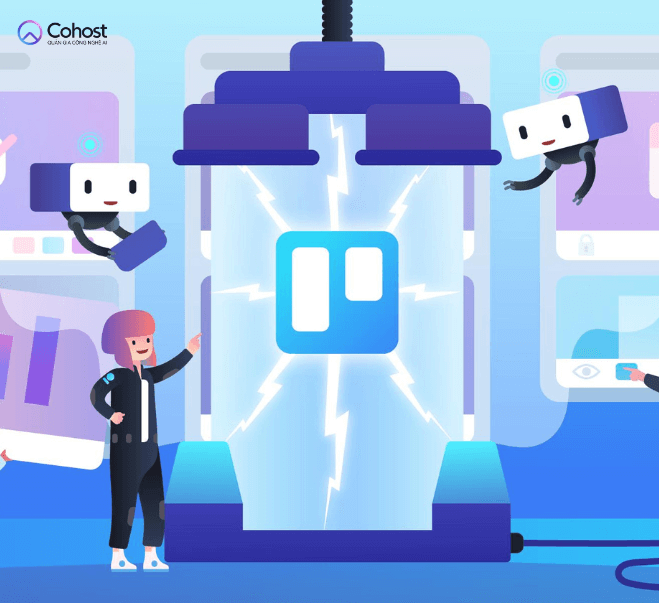
Đọc thêm: Mẹo và thủ thuật khi sử dụng Trello
Chọn “Automation” ( tự động hoá) trên Menu Bảng để mở cửa sổ lệnh, sau đó tạo và quản lý chế độ tự động hoá riêng cho không gian làm việc của bạn. Chế độ tự động hóa sẽ bao gồm:
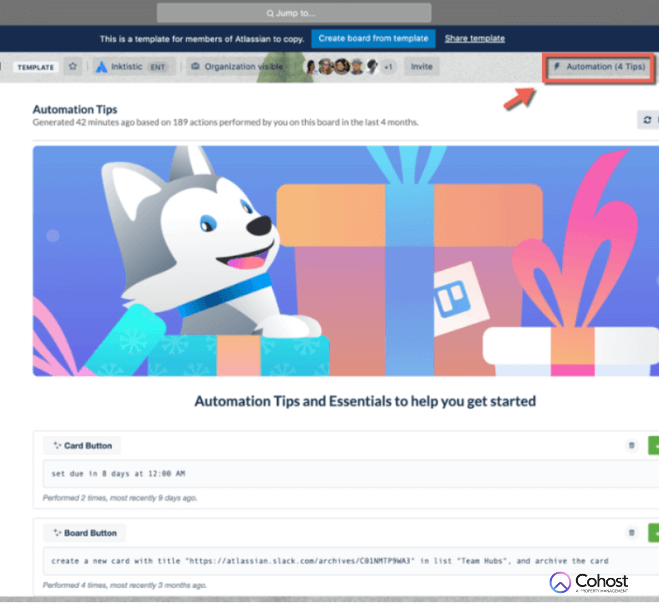
Những quy tắc này là cách để xây dựng các quy trình trong quá trình quản lý dự án, bởi bất kỳ người dùng nào ở trên bảng kích hoạt quy tắc sẽ chạy các thao tác đã được thiết lập từ trước đó. Điều đó có nghĩa là không một nội dung nào sẽ bị bót sót trong quá trình triển khai công việc. Các quy tắc sẽ chỉ chạy khi điều kiện thiết lập đã được đáp ứng.
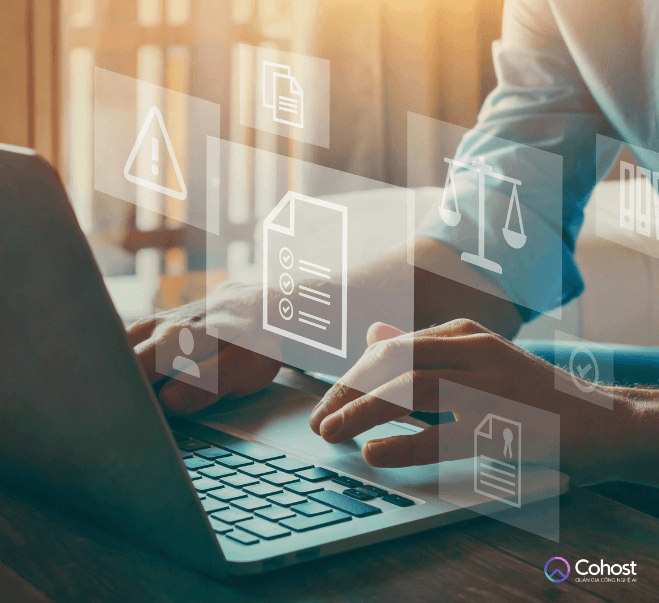
Các bước xây dựng quy tắc:
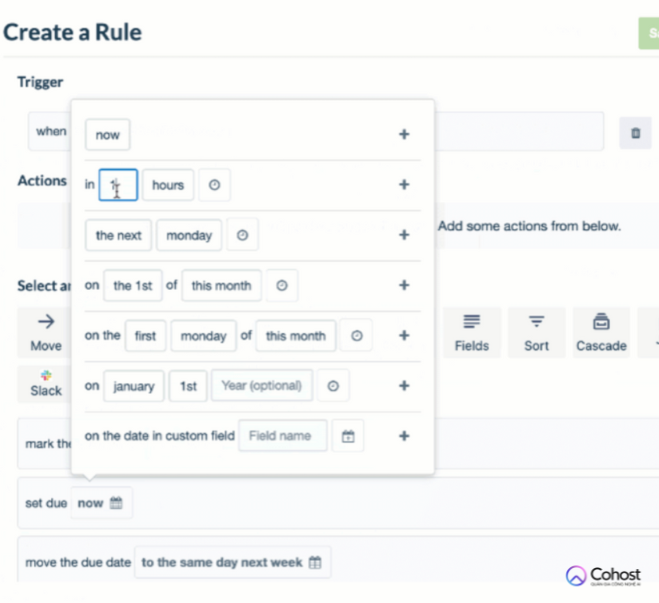
Chỉ với một vài thao tác đơn giản, người dùng hoàn toàn có thể kích hoạt một loạt các thao tác ở cấp độ thẻ và bảng.
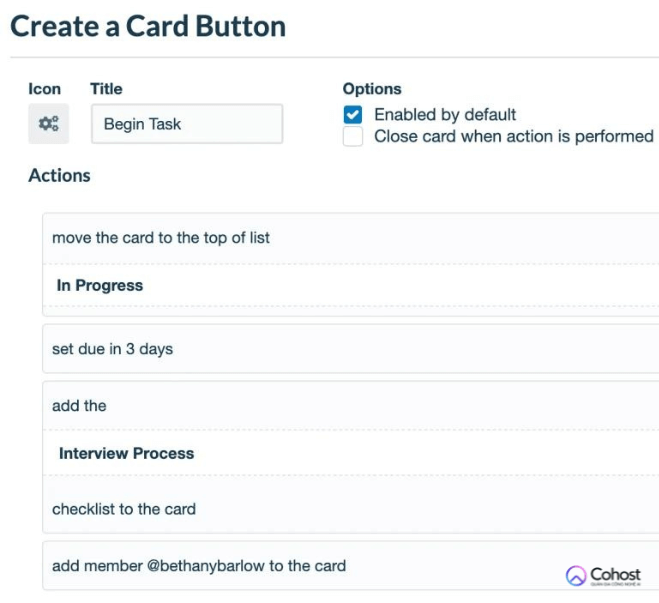
Các bước thêm nút và thẻ và bảng:
Một vài ví dụ hữu ích về các nút:
Người dùng có thể tự động hoá thiết lập hoạt động dựa theo lịch trình phù hợp bằng lệnh lịch. Thao tác này phụ thuộc vào các ngày trong lịch hoặc ngày hết hạn của thẻ
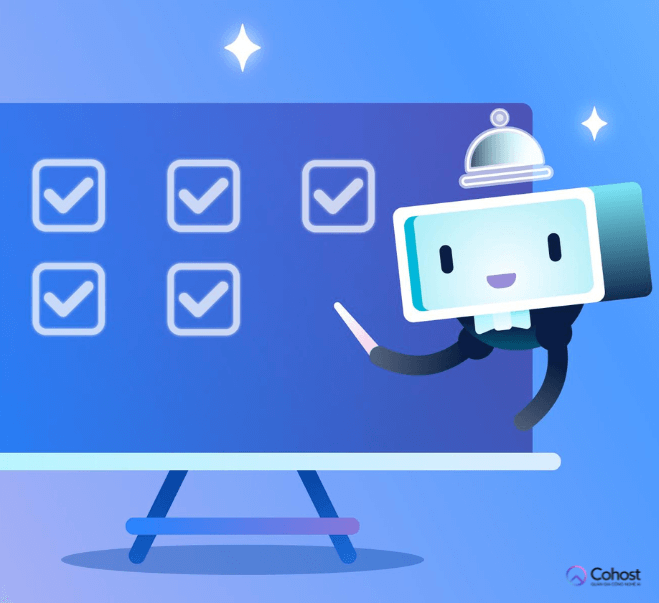
Lệnh lịch rất phù hợp với các tác vụ định kỳ lặp lại như di chuyển và lưu trữ thẻ, sắp xếp danh sách, thêm danh sách mới. Công việc tự động hoá này cho phép người dùng đặt cái lệnh chạy vào thời gian cụ thể hàng ngày, hàng tuần, hàng tháng, tuỳ vào nhu cầu của dự án.
Ví dụ về lệnh lịch:
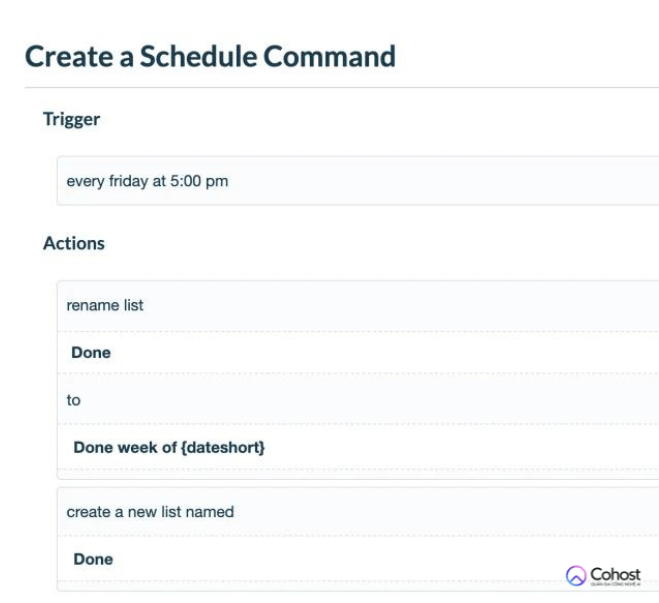
Lệnh ngày hết hạn giúp tự động hoá sử dụng ngày hết hạn của một thẻ làm bộ kích hoạt và hoàn toàn có thể được lập trình để thực hiện nhiều thao tác. Đây là một phương án hữu ích để quản lý tiến độ dự án. Người dùng có thể chắc chắn rằng họ không bỏ lỡ bất kỳ nội dung hay nhiệm vụ quan trọng nào bằng cách gắn cờ cho thẻ “Quá hạn” hoặc “Chưa hoàn thành”.
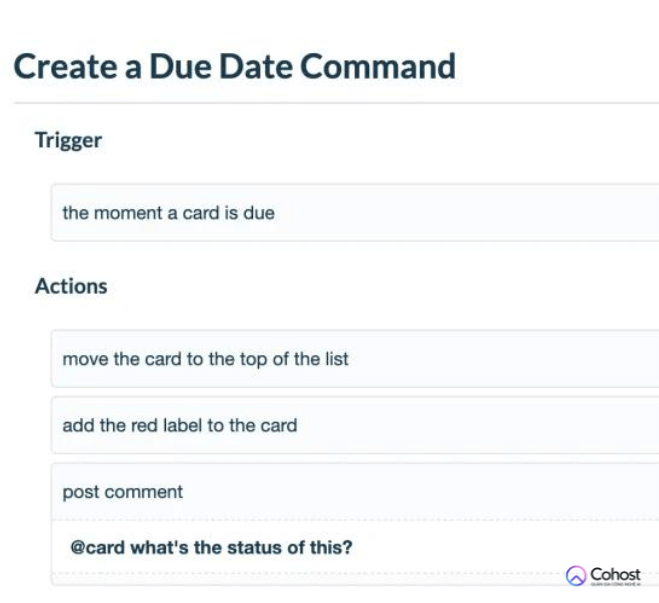
Chế độ tự động hoá này áp dụng cho các đối tượng nằm ngoài bảng của người sử dụng bằng cách sử dụng email và các ứng dụng được tích hợp như Slack và Jira. Việc tự động chia sẻ thông tin và cập nhật nội dung với các bên liên quan hay khách hàng bên ngoài giúp việc quản lý công việc trở nên vô cùng thuận tiện
Thiết lập thao tác gửi email:
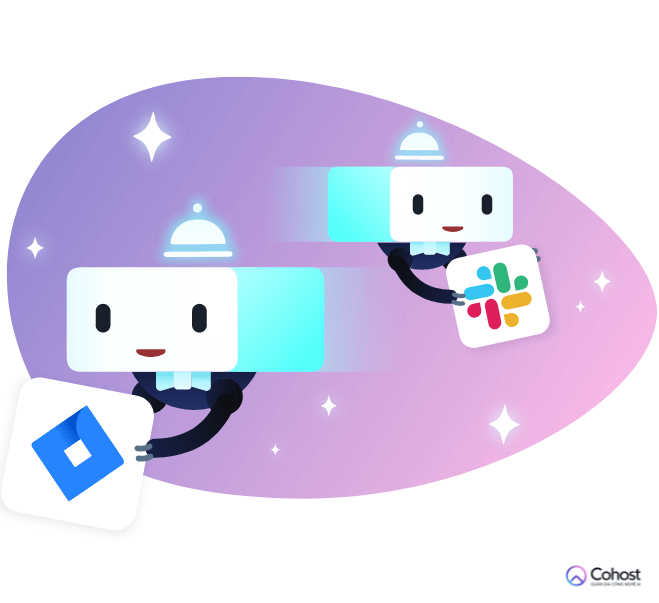
Tích hợp tự động hoá của Trello với Slack và Jira:
Đưa tự động hoá và Trello giúp tối ưu hóa trải nghiệm người dùng, cũng như tự động hoá quy trình giúp quản lý các quy trình làm việc phức tạp một cách dễ dàng hơn.

Hãy bắt đầu ngay với chúng tôi và biến công việc kinh doanh lưu trú của bạn trở nên dễ dàng hơn bằng Cohost AI.



