
Cohost AI và Cuộc Đổi Mới Với Trí Tuệ Nhân Tạo (AI) cho doanh nghiệp vừa và nhỏ SMEs
Cohost AI tại semniar Blockchain, AI & IOT for SMEs. Tương lai mới cho doanh nghiệp vừa và nhỏ.
Dù đã xuất hiện một số dịch vụ chat voice phổ biến như GameVox, TeamSpeak hay Skype; Discord lại được đánh giá là ứng dụng mang lại đa dạng tính năng hơn. Bạn có thể sử dụng Discord trên cả máy tính lẫn điện thoại thông minh. Thế nhưng, phần mềm này chưa hỗ trợ tiếng Việt, vậy nên sẽ là một rào cản lớn đối với nhiều người dùng.
Vậy nên, trong bài viết hôm nay, CoHost AI sẽ hướng dẫn tạo tài khoản Discord.
Trong khuôn khổ bài viết, CoHost AI sẽ chỉ bạn cách tải, cài đặt, tạo tài khoản và đăng nhập Discord trên máy tính Windows. Với các thiết bị khác, bạn chỉ cần làm theo thao tác tương tự.
Bước 1:
Đầu tiên, bạn lựa chọn phiên bản phù hợp với thiết bị đang sử dụng rồi tải phần mềm Discord về thông qua liên kết dưới đây.
Bước 2:
Sau khi tải file xong, bạn nhấp chuột phải và chọn Run As Administrator để chạy file đã cài đặt.
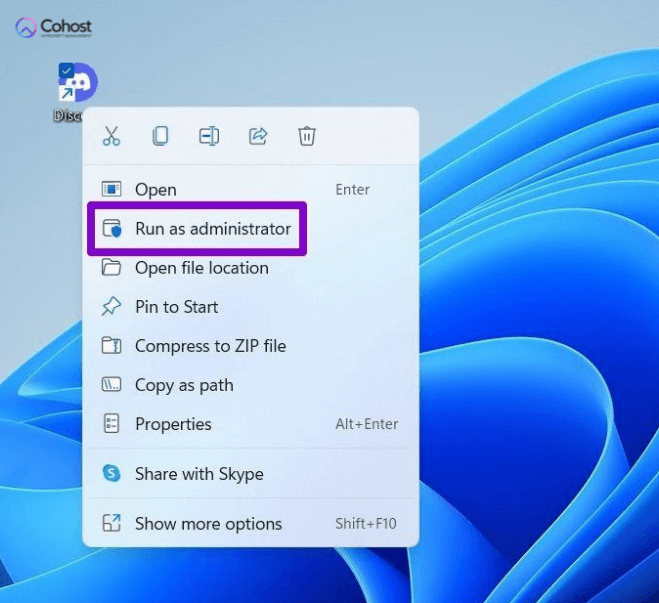
Lúc này, bạn sẽ thấy xuất hiện một giao diện như ảnh bên dưới, nghĩa là bạn sẽ phải chờ khoảng một vài phút rồi Discord mới có thể hoàn tất quá trình cài đặt.
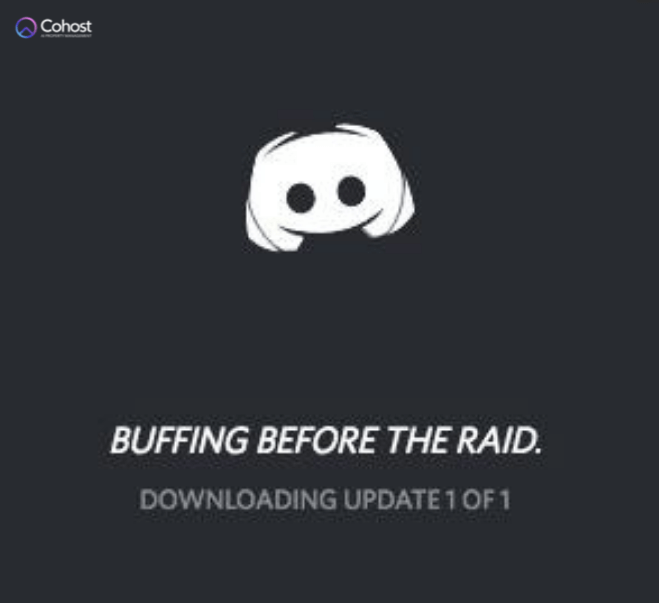
Nếu bạn thấy bảng Discord trên màn hình mình hiện ra giống như dưới đây thì tức là Discord đã được cài đặt thành công. Việc tiếp theo là tạo tài khoản Discord. Trường hợp đã có sẵn tài khoản, bạn chỉ cần nhập thông tin và chọn Login để đăng nhập. Ngược lại, nếu chưa có tài khoản thì chọn Register và tạo tài khoản.
Để đăng ký, bạn chỉ cần đặt tên tài khoản, rồi nhập vào mục Create An Account email và mật khẩu. Chọn Continue là xong.
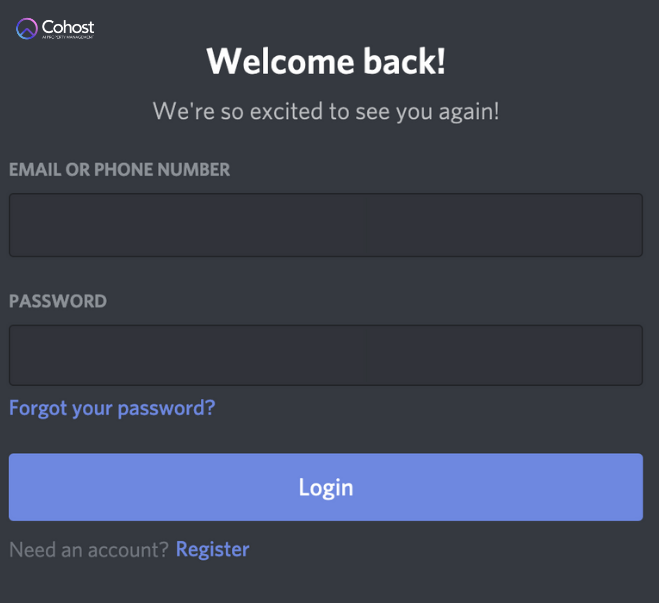
Discord sẽ đăng nhập tự động tài khoản của bạn vào phần mềm ngay sau khi tài khoản đã được tạo.
Công việc còn lại của bạn đó là tạo riêng một server, hoặc bạn có thể tham gia cùng những server khác tại màn hình chờ của Discord.
Nhớ rằng là bạn có thể sử dụng 2 tính năng miễn phí của Discord: chat bằng voice hoặc chat bằng văn bản. Bạn chỉ cần tạo tài khoản và đăng nhập là có thể sử dụng 2 tính năng đó được ngay. Ngoài ra, bạn có thể thoải mái tạo nhiều server mà không bị giới hạn!
Bước 1: Truy cập vào đường dẫn discordapp.com.
Bước 2: Chọn Mở Discord trên trình duyệt hoặc bạn có thể tải phần mềm về máy tính như hướng dẫn ở phần trước.
Bước 3: Ở bước này, bạn có thể đăng ký như bước 2 hoặc bấm Login (Đăng nhập) ở góc trên bên phải màn hình để đăng ký tài khoản. Nhấp vào Open Discord trong trình duyệt của bạn để chuyển giao diện sang phần đăng ký. Nhập tên tài khoản của bạn và nhấn vào mũi tên bên cạnh. Ngoài ra, bạn có thể bấm vào Sign Up để đăng ký tài khoản Discord như giao diện bên dưới. Sau khi đăng ký theo tên và nhấn vào mũi tên, bước tiếp theo phần mềm sẽ nhập địa chỉ email và mật khẩu để xác thực tài khoản của bạn. Việc xác minh này sẽ giúp bạn có được một tài khoản chính thức. Nếu không, bạn sẽ mất tài khoản của mình.

Bước 4: Sau khi tạo xong tài khoản, ở phía bên trái trang giao diện bạn nhấp vào ký hiệu dấu “+” để tạo kênh, bạn có thể tạo kênh riêng của mình bằng cách tham gia máy chủ khác có sẵn hoặc nhấp tạo máy chủ hoặc.

Khi bạn muốn tạo kênh riêng của mình, bạn chỉ cần nhấp vào tạo máy chủ, giao diện sẽ hiện ra mục để bạn đặt tên máy chủ và lựa chọn khu vực máy chủ. Sau đó chọn Tạo.
Ngoài ra phần mềm cho phép bạn điều chỉnh voice chat, âm thanh, thiết bị đầu ra,...để có được trải nghiệm tốt nhất.
Đọc thêm: Cách thêm bot vào Discord? Các loại bot phổ biến trên Discord?
Để sử dụng Discord trên điện thoại, trước tiên bạn cần phải cài đặt discord app trên máy bằng cách vào App Store hoặc Play Store để tải ứng dụng về.
Bước 1: Sau khi tải, bạn truy cập vào ứng dụng Discord và sẽ thấy giao diện ứng dụng khá giống với máy tính. Bạn nhấn vào Đăng ký rồi điền thông tin đầy đủ.
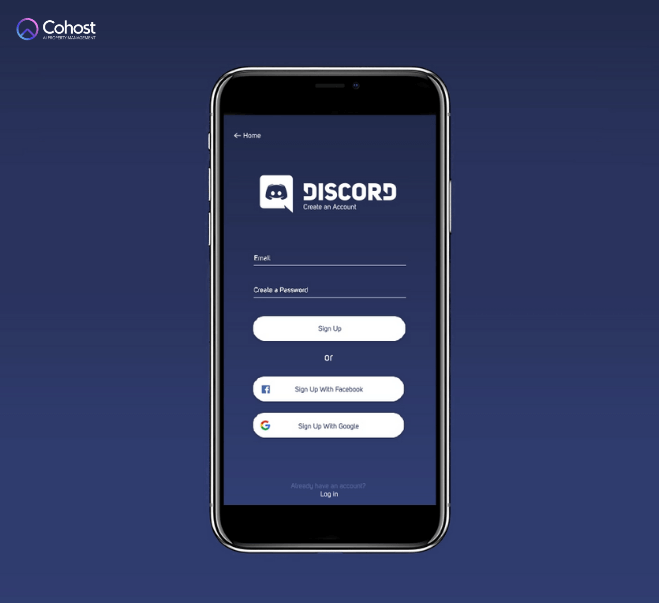
Bước 2: Khi đã hoàn thành tạo tài khoản, tại menu bên trái, bạn sẽ thấy dấu ba gạch ngang và mã tag #xxxx, đây chính là mã giúp bạn kết nối với những người chơi khác.
Hoặc bạn có thể ấn vào biểu tượng “+” góc bên phải màn hình, rồi gõ mã tag và gửi. Khi ấy người bạn gửi kết bạn sẽ nhận được lời mời kết bạn.
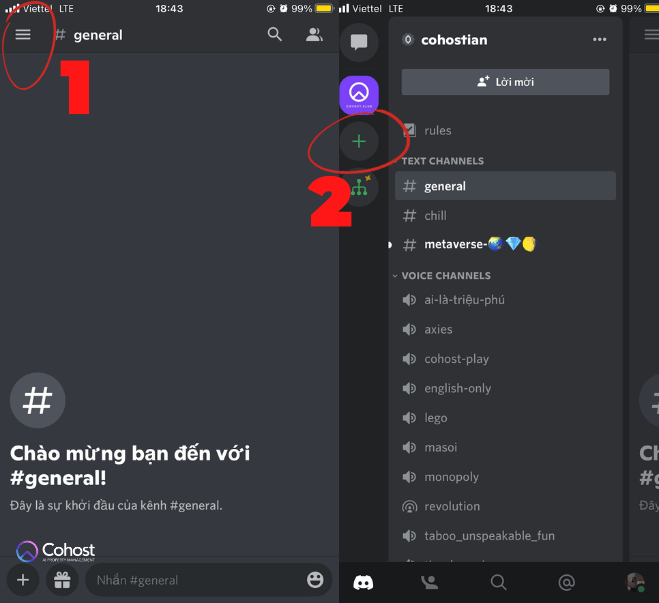
Bước 3: Trong trường hợp bạn muốn lập một phòng chat, bạn chọn dấu “+” phía bên trái thanh công cụ rồi đặt tên phòng và điều chỉnh kênh theo như ý muốn.
Bước 4: Tạo phòng xong, để có thể gửi phòng cho bạn bè, bạn có thể chọn Invite People. Tại đây bạn có thể copy đường link của phòng chat rồi share cho bạn bè.
Ngoài ra, nếu bạn muốn tham gia một kênh sẵn có nào đó, nhấp vào mục Join a server with an Invite link. Bạn nhập link server mà muốn tham gia rồi chọn Join. Sau khi vào server, bạn nhấp vào Join thêm lần nữa để kết nối.
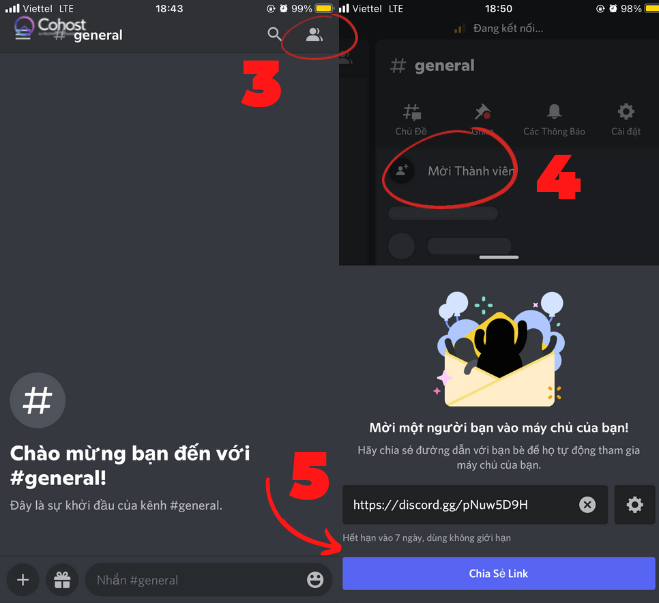
Bên cạnh 2 cách đăng truy cập Discord kể trên, bạn có thể đăng nhập vào ứng dụng an toàn và nhanh chóng hơn bằng việc sử dụng mã QR. Để có thể sử dụng tính năng này, trước tiên, bạn cần phải đăng nhập tài khoản Discord trên thiết bị di động.
Khi đã hoàn tất việc đăng nhập, tiếp đến bạn mở User Settings trong Discord ở ứng dụng di động rồi chọn tùy chọn Scan QR Code. Bạn cần phải mở quyền truy cập camera trên điện thoại di động để có thể quét mã.
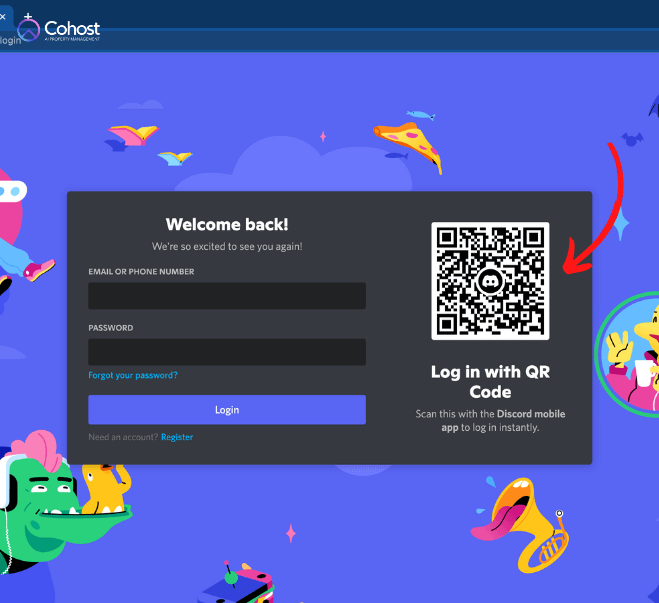
Khi scan, bạn cần hướng khung ngắm vào thẳng phần mã QR trên màn hình - tại bước này, bạn sẽ được yêu cầu xác minh một số thông tin đăng nhập ứng dụng Discord trên thiết bị di động của bạn.
Có một lưu ý quan trọng. Đó là không được phê duyệt bất kỳ thông tin đăng nhập nào bằng mã QR mà không được tạo bởi bạn. Nếu có ai gửi mã QR thì hãy nhấn huỷ xác minh đăng nhập ngay lập tức!
CoHost AI hy vọng rằng bài viết Hướng dẫn tạo tài khoản Discord mang đến bạn đọc những thông tin hữu ích và chi tiết nhất. Mình chúc bạn thành công!

Hãy bắt đầu ngay với chúng tôi và biến công việc kinh doanh lưu trú của bạn trở nên dễ dàng hơn bằng Cohost AI.



